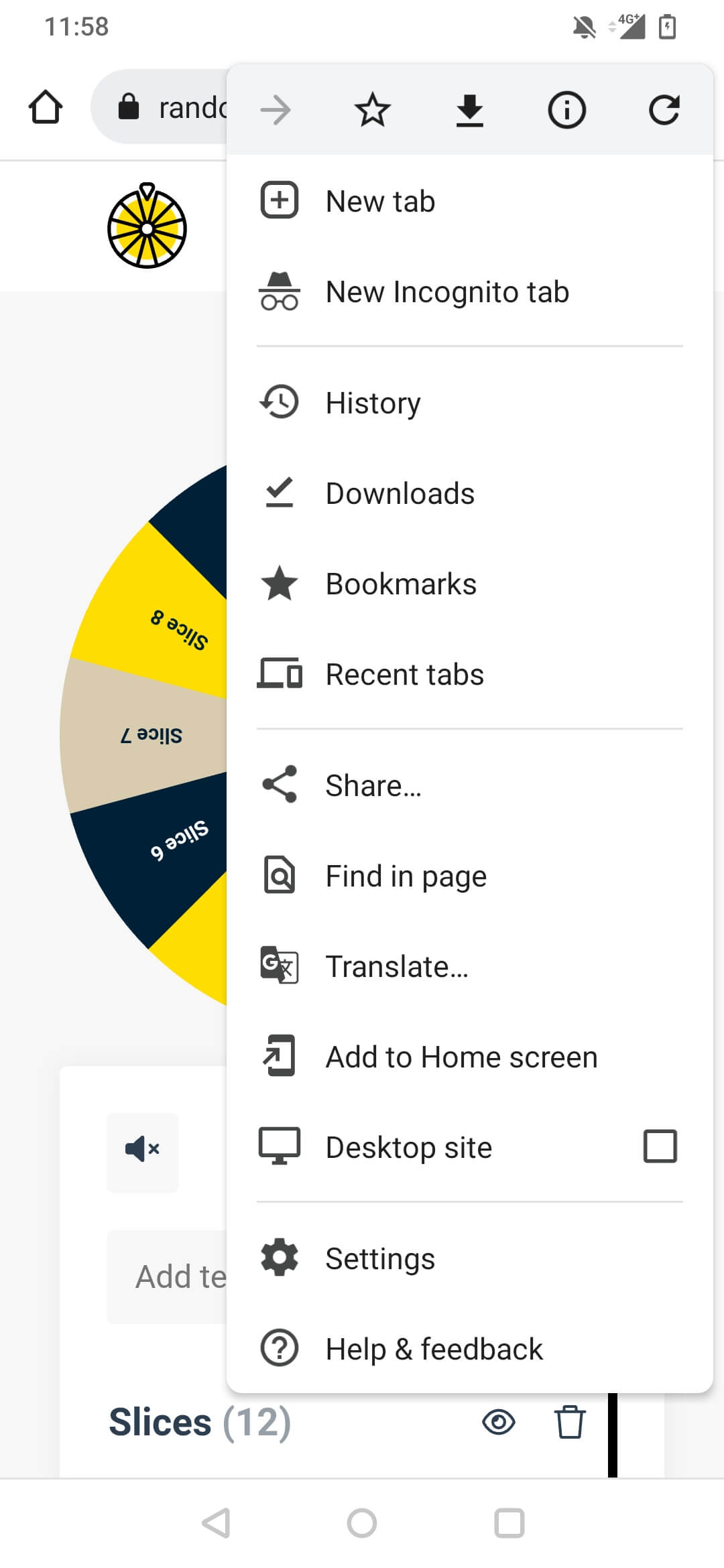How to use Random Spin Wheel
In this document
- How can I use the wheel?
- How to use the wheel in a nutshell
- Adding slices
- Adding in bulk
- Editing slices
- Removing slices
- Toggle slice visibility
- Shuffle slices
- Toggle fullscreen (distraction-free)
- Change the wheel's appearance & settings
- Save & share wheels
- Copy a ready-made or shared wheel
- Save the website as an app on your device
What is Random Spin Wheel
Random Spin Wheel is a website launched in 2021 to help make random decisions in a fun way. Spin the wheel of fortune and watch it turn until it lands on a specific slice which was randomly chosen.
You can use one of our ready-made wheels for various use cases. A few examples are:
- The Yes or No wheel helps you answer yes or no questions.
- You can pick a number between 1 and 100 with one of our random number generators.
- The food type wheel helps you decide what you are going to eat today.
- A wheel to help you find your next travel destination out of 1000 options anywhere in the world!
You can browse all ready-made wheels here if you're looking for more inspiration!
What can I use these picker wheels for?
You can use the spinner wheel for plenty of things, but here are a few ideas for your inspiration.
For education - use the random wheel in the classroom
Using a spinner wheel is a perfect opportunity to break up mundane tasks, like picking a student to answer a question or solve a problem. You could create a wheel with the names of each of your students and have it land on a random name! That student then has to perform the task or answer the question you outlined.
Are your students learning math or algebra? Create a wheel with exercises to make it more fun! A random spin wheel is ideal for learning while playing.
Ice breakers
Meeting people for the first time online (via Zoom, for example) or in-person? Use the wheel as a fun way to start the meeting with an ice breaker. Add questions to your wheel like "Do you fold your pizza?" or "What is a weird fact you know?". Each attendee gets one spin and has to answer the question.
Prizes, giveaways, rewards
Are you running a small business and looking for a way to grow your audience? You can give away prizes or rewards to your loyal customers and let the wheel decide who wins what!
Just for fun
Looking for fun things to do with the family? Why not try a game of Twister and let the wheel decide where you should put your hands/feet next!
How to use the wheel
The random spinning is very easy to use. Below are 3 easy steps to use the spinner to pick a random choice.
- Go to the homepage to create your own spinning wheel.
- You'll notice the screen is divided by 2 parts: the left part contains the actual wheel. The right part lists all slices on the wheel. Here, you can add, edit, or delete slices (segments) on the wheel. Please read further below for more info on how to perform each action.
-
When you're done creating your wheel, click the "spin" button (or the logo on the center of the wheel) to start spinning the wheel. When the wheel has finished spinning, you'll see the result it landed on.
When the wheel finished spinning, you'll have the option to:
- Stop: finish the game - you're done playing.
- Spin again: play again with the same wheel.
- Hide & spin again: the slice is hidden from the wheel and the system starts another spin with the leftover slices.
Adding slices to the wheel
Find the list of slices on the screen and find the box that says "Add text & press enter". Fill out the text you want on the slice and click the "plus" icon to add it (or press Enter).
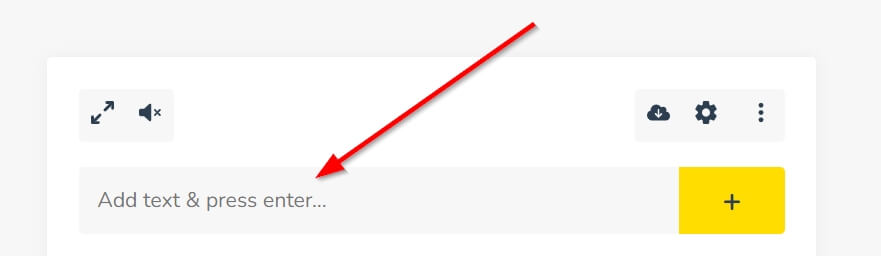
Adding slices in bulk
Do you need to add many slices to the random picker wheel? Then you may want to use our "bulk add" feature to speed up your work. It allows you to add multiple segments in one go.
Find the list of slices on the screen and click on the 3 dots on the right. This opens a menu with some more options. Click on "Bulk import".
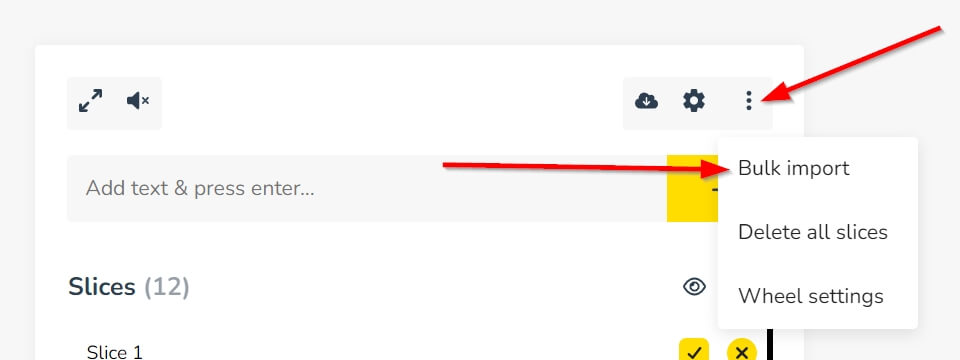
A new window appears where you can add all your slices at once. Each slice should appear on a new line. Press "Import" when you're done.
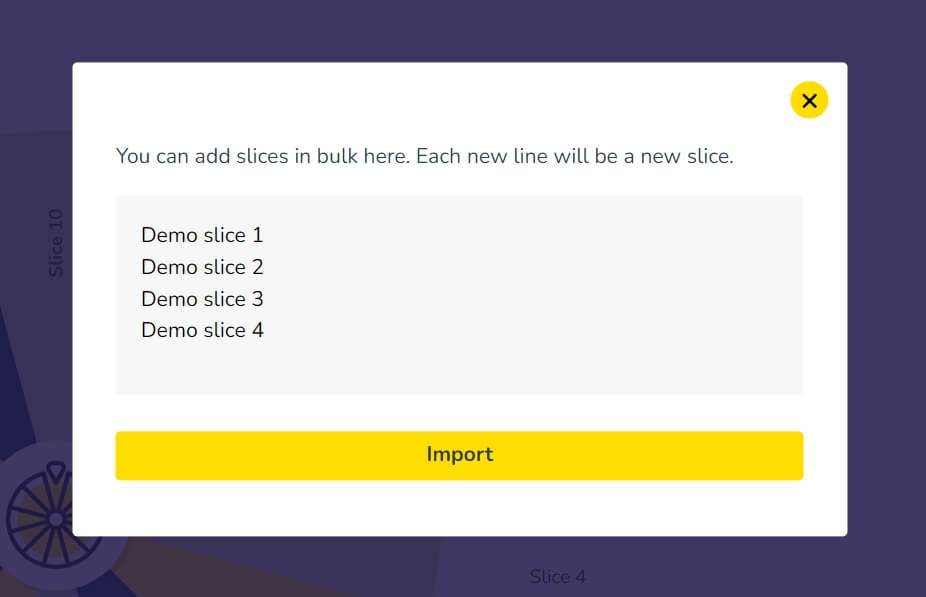
Edit a slice
You can easily edit any slice in the list by clicking on the text and typing. Changes are immediately saved and visible on your wheel.

Remove a slice
To delete a slice from your picker wheel, find the list of slices and notice the icon to the far right of each entry. Press the delete icon to remove the slice from your random wheel.
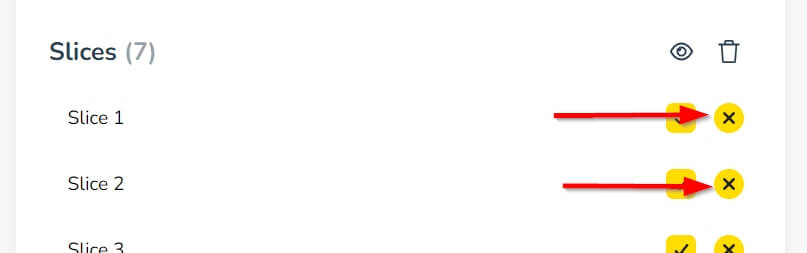
Remove all slices at once (start over)
You can remove all slices of your spinning wheel at once so you can start over. To do this, find the global "bin" icon in the list:
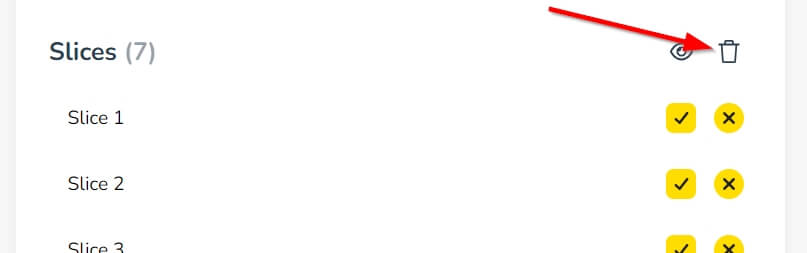
Toggle slice visibility (show or hide)
As we've explained at the beginning of this document, the spinner wheel has an option to hide slices it already landed on. This is handy to spin again with just the leftover slices and guarantees the wheel can only land on a specific slice once.
If you want, you can also toggle slice visibility manually. If visibility is turned off, the slice is still visible in your list of slices, but it won't be used on the wheel (so it can't be won).
To show or hide slices from the wheel, use the checkboxes in the slice list:
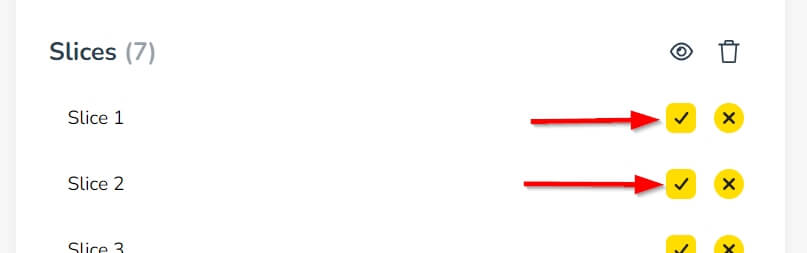
Shuffle slices
At some point, you may want to shuffle all the slices on the wheel so they appear in a different order and the whole experience remains as random as possible.
Find the list of slices on the screen and click on the 3 dots on the right. This opens an additional menu with more options. Click on "Shuffle slices". Notice how the text on the slices is now shuffled and appearing in other places on the wheel.
Toggle fullscreen (distraction-free mode)
You can turn on fullscreen mode which hides everything on the website except for the wheel itself. This is handy if you want a distraction-free mode, show the wheel to others, or cast it on a TV screen for your presentation or conference.
To turn on fullscreen mode, find the following icon in the wheel's slice list:
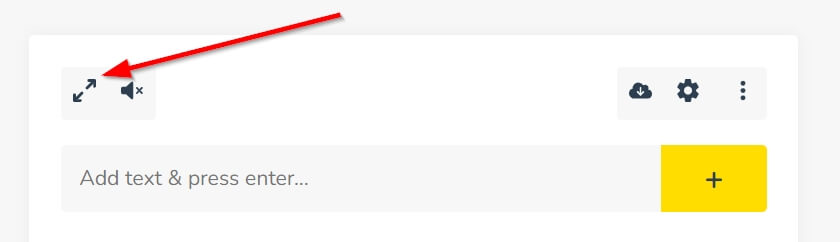
Change the wheel's appearance & settings
The spinner wheel has various settings you can change to make the appearance fit your needs. You can turn on sounds, confetti, change the theme (slice colors), etc...
To open the wheel's settings, click the "cog" icon at the top of the slice list:
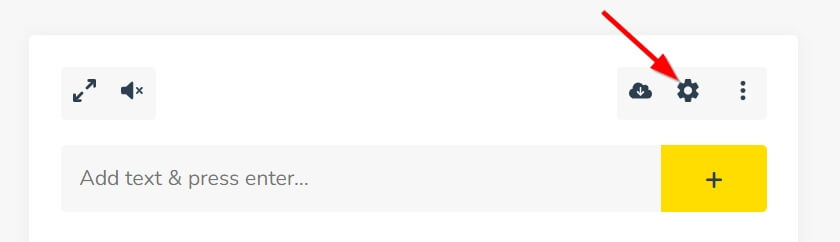
A popup with additional settings appears. We'll go over each setting below.
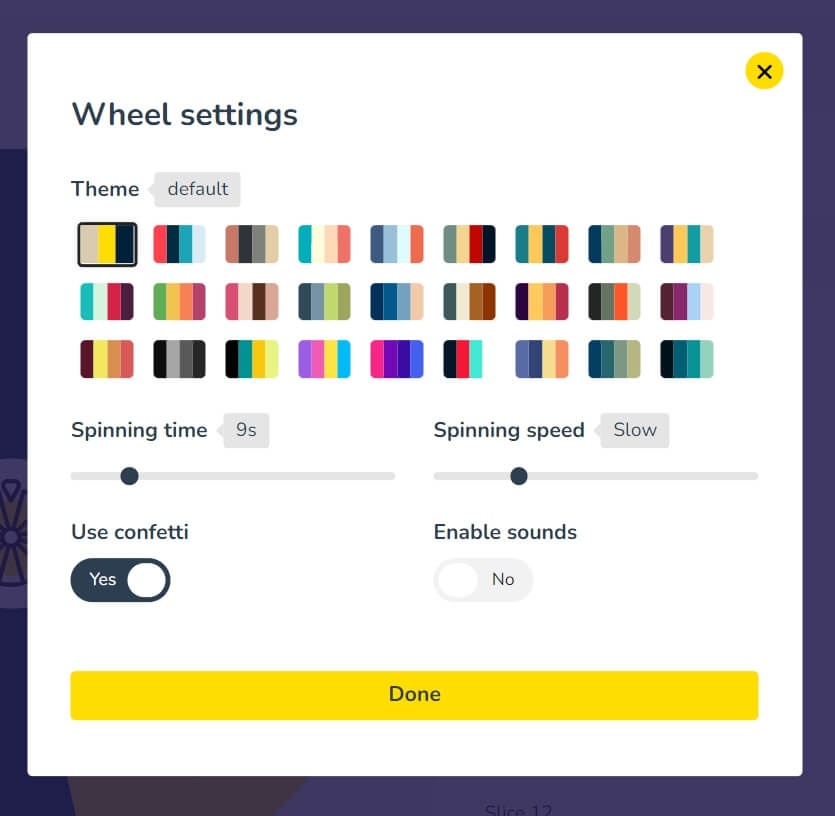
- Theme: you can change the wheel's colors by choosing a theme. Choose between more than 25 themes to find the look that best represents your random wheel.
- Spinngin time: you can choose how long the wheel should spin before landing on a random segment. The fastest you can choose is 3 seconds.
- Spinning speed: allows you to alter the speed of the spin.
- Use confetti: Turn on bursts of confetti pop on the screen when the wheel lands on a slice.
- Enable sounds: turn on sounds. You can enable a ticking sound when the wheel turns, and a "winning" sound when the wheel landed on a slice.
Save & share wheels
RandomSpinWheel allows you to save multiple wheels to your account so you can easily access them later, or share them with others. To save wheels, you'll need a free account with our platform first. You can register here for free.
Once registered and logged in, you can save the wheel you created by clicking the "save" icon:
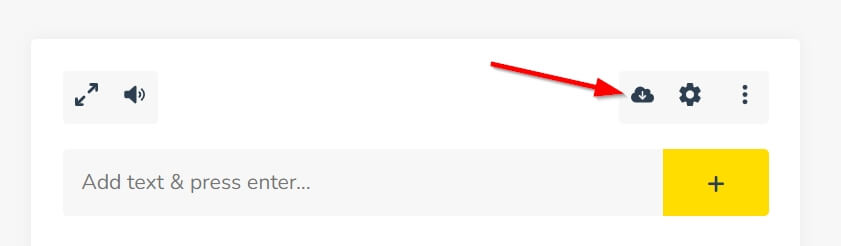
When you click the icon above, a popup appears with some additional settings to save your wheel:
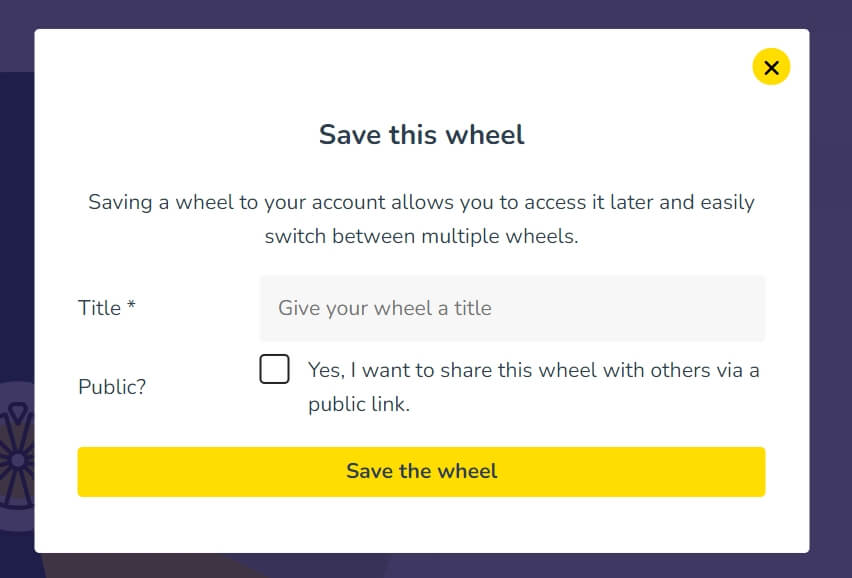
- Title: give your wheel a title for easy reference. This also appears at the top of the page when you visit your wheel later.
- Public: if you want to share your wheel with others, mark it as public. If you don't mark it as public, only you can access the wheel.
Click "Save the wheel" and you'll get back a URL where you can access the wheel. It will also be listed on your account page.
Saved or shared wheels that have been inactive for more than 3 months will be removed from our system automatically!
Copy a ready-made or shared wheel
The RandomSpinWheel platform also allows you to copy any of the wheels publicly shared on our website. To do so, find the "copy" icon in the toolbar:

Once the wheel is copied, you can freely edit it and even save it to your account (if you have one).
Save the wheel as an app on your device
For now, Random Spin Wheel does not have a dedicated mobile or desktop app. Luckily, it has been developed to work well on all screen sizes! You can save handy shortcuts on your device so that it looks like Random Spin Wheel is an actual app.
Create a desktop shortcut
- Go to our homepage
- In Chrome, go to Settings → More Tools → Create Shortcut
- Give your shortcut a title
- You'll now see the shortcut on your desktop:
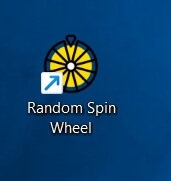
Smartphone app
Open the Random Spin Wheel site using Safari (iOS) or Chrome (Android). Click the Share button (iOS) or Settings button (Android) and click Add to Home Screen.